How to use the app once I open a music sheet ?
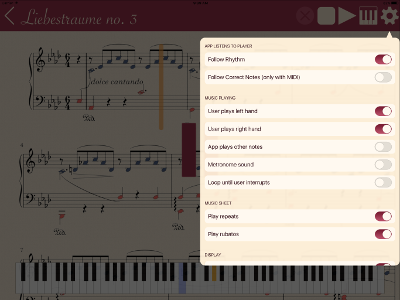
The Play icon () permits you to listen to the app play the music sheet, or part of music you selected.
Besides it, the Piano icon is used when you want to start (or restart) playing yourself.
One of the most important features of the app are accessible through the Settings icon () in the Music screen.
Let's give some details about some of them.
App Listens To Player options
By default, if none of these options is enabled, the app will just listen to you when you start playing or resume pause, to be synchronized with your start. And after, the music advances at the set relative tempo which is 100% by default.
Follow Rhythm
When you select that option, the app listens to you. If there are any notes to be played by you at the current position in the music sheet, it stops if it detects none of the expected notes. If one note is heard and is part of what is to be played, it continues to advance in the music.
Follow Correct Notes
When you select that option, the app listens to you through MIDI connection. If there are notes to be played by you at the current position in the music sheet, it stops if it does not detect all the expected notes. The music resumes when all required notes are played.
Music Playing options
These options permit to set what you expect from the app about the playing of music.
User plays left hand / right hand
These switches permit you to inform the app for which hands it should listen to you.
App plays other notes
When you are in piano playing mode (after having pushed the Piano icon), the app listens to your play. However, if you did not select the option to play yourself a hand, the app can play that hand for you. Hence, for example, when you want to practice only melody with the right hand, the app can play the left hand accompaniment. Also, if in your instrument profile, you declared your instrument cannot play all 88 notes of the keyboard, when there are notes out of the range of your instrument, the app will play them if that option is selected.
Metronome sound
Might help you when you try to improve your respect of rhythm.
Loop until user interrupts
This option permits you to work on small parts of music without having to leave your keyboard just to push play, and play, and play...
Music Sheet options
Play Repeats
This option enables or disables the loops indicated in the music sheets.
Play Rubatos
Some musics require some gradually changing tempos to be applied in some places of the music, for more expressivity. Slowing, then accelerating, or accelerating then slowing.. This has been encoded in the musics available in the app. When you play, you can inform the app if you want it to simulate those changes of rhythm to listen to your play appropriately.
How to change the tempo ?
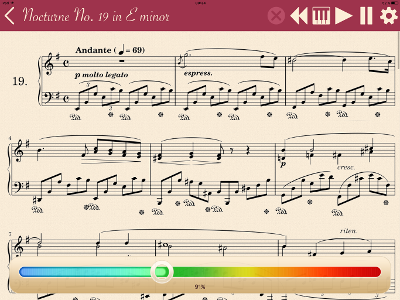
To change the tempo, you just need to swipe one finger over the music sheet horizontally. This will adjust the relative tempo of the music, by applying a percentage on the actual expected original tempo.
How to make pause ?
To make a pause while music plays or while you play, just tap on the screen. A pause icon will appear in middle of the screen, that you need to tap for the app to resume the play.
How to select a portion of music ?
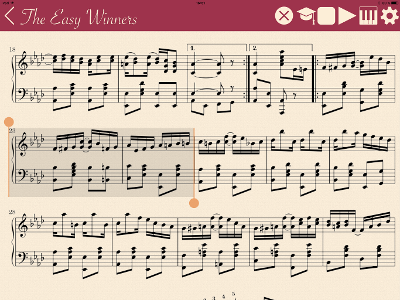
When the music is not playing, you can scroll up and down in the music to view the notes. Simply tap on a bar of music of your interest. It will appear slightly grayed and with two anchors on the sides. It works as text selection in the Notes application. Drag the left anchor left or up to extend to a previous bar. Drag the right anchor right or down to extend to a next bar.
Thereafter, the piano playing icons will use only that selection you made. To cancel the selection and back to the whole piece, you have to use the cancel icon () in the toolbar.
How I can make this app work ?
You have the choice between two modes: using microphone of your device or using MIDI connection if your piano is compatible with MIDI.
Using a MIDI connection

This mode offers most comfort in sound recognition, of course.
To enable MIDI in the app, you just need to connect your MIDI instrument using a MIDI to USB adapter, and a USB Camera Adapter for Thunderbolt port.
When you open new music sheet, the app always checks for this MIDI connection and uses it if it finds it.
You can also check the MIDI connection status in the Instrument Config screen.
Using the built-in Microphone
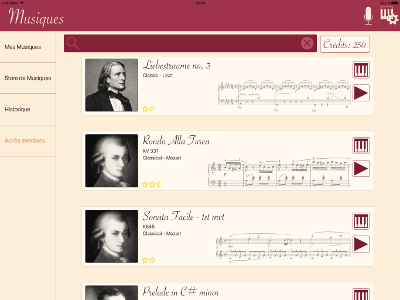
On the top-right part of the music library screen, you find two icons. The second icon permits you to access the instrument profile screen.
In that screen you can choose the default profile which is made for a standard digital piano and works well in most situations.
Or, you also can decide to setup new instrument by tapping on the icon. Then you input a name for your instrument. When this new profile is selected you can tap on the configure icon .
Instrument configuration screen
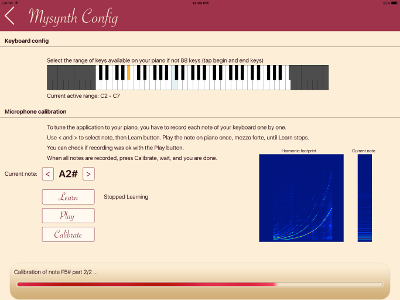
Once in that screen, you have a few operations to perform. First, if your instrument is not able to play the 88 notes of a standard piano, you have to indicate it to the app by tapping on the first and the last keys of the displayed keyboard which match your keyboard (or any instrument).
Then, you need to use the button "Learn" to record your first note. There is a short countdown at the end of which you have to play the requested note. Recording takes place for 2 seconds and is then used to feed the profile data. You need to perform this task for each note of your instrument, to change note, you need to use the and icons.
As a final step, you need to push the "Calibrate" button. This will ensure an even recognition of the notes when you will play several notes simultaneously.
This step should be performed only once per instrument. After, if you select an instrument profile, the app always uses it until you choose another one. However, if you feel some note is not well recognized, you can still back later to that configuration screen and edit the note which makes problem. Just remember you always need to end with "Calibrate" action.
Microphone configuration screen
From the music library screen, you have another icon on the top-right part of the screen, the microphone icon ().
That screen permits you to check if the app will be able to recognize your play through the microphone.
You just have to play the medium Do note of your instrument (C4), not loud, to check the behavior of the system when you play piano or pianissimo.
Some value of intensity of recognition is then displayed in middle of the screen, the peak value should be > 15 to ensure proper functioning of the app.
If the value displayed is too low, or no value is displayed, try increasing the sensitivity with the cursor until it works better. Or configure your own instrument as explained before.
If the value is much too high, try decrease the sensitivity. If recognition is too sensitive the system will not be able to perform properly too.